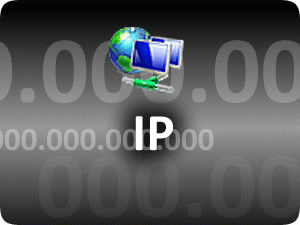Escolha o melhor programa antivírus para proteger seu computador contra vírus. Existem muitos sites que permite aos usuários procurar por vírus on-line gratuitamente. Varredura regular e um sistema eficaz antivírus são essenciais para a segurança do seu sistema, o que evita danos e perda de dados. Existe uma infinidade de antivírus populares softwares disponíveis para proteger o sistema contra vírus, spyware e malware. O antivírus instalado tem de ser atualizado regularmente para que ele permaneça eficaz. É importante escolher o melhor antivírus analisar cuidadosamente todos os softwares antivírus disponíveis.
Escolha o Antivírus direito
O que é um antivírus?
Um antivírus é um programa de computador projetado para procurar, desabilitar e remover vírus, trojans, malwares ou vermes de um sistema de computador. Cada antivírus programa tem suas características próprias e alguns podem remover apenas um tipo específico de vírus a partir de um computador, enquanto outros são feitos para eliminá-los todos. Portanto, você deve ser cauteloso ao escolher quais antivírus para instalar em seu sistema e lembre-se de fazer atualizações regulares, pelo menos 100 novos vírus pode ser descoberto a cada dia.
Como saber se o seu computador está infectado?
Computadores normalmente se infectam facilmente. As formas mais comuns de conseguir vírus, Trojans e worms são:
1. a partir de um software, programa ou arquivo que você baixou recentemente
2. partir de uma unidade removível infectada que você conectou ao seu PC
3. de pop-ups de vários sites
4. ou simplesmente a partir de pastas de compartilhamento infectadas em uma rede
Para saber se o seu computador foi infectado ou não, você deve garantir que ele não está :
1. muito lento ultimamente
2. exibindo mensagens de erro fatal
3. impedindo de executar ou acessar alguns programas específicos / arquivos / programas
4. automaticamente escondendo ou suprimindo alguns arquivos / pastas / programas de seu sistema
5. renomeando seus programas / arquivos / pastas de uma forma estranha
6. proibindo de executar o sistema operacional propriamente
7. exibindo símbolos estranhos ou sinais durante a execução de seu sistema
8. congelando ou prontamente interrompendo quaisquer tarefas
9. exibindo arquivos infectados no seu sistema durante a digitalização de seu computador com um antivírus
Estas são algumas das formas mais comuns para saber se o seu computador foi infectado, mas o melhor método continua sendo a prevenção. Se você tiver um bom antivírus instalado, você será avisado sempre que um vírus estiver tentando atacar seu sistema e se ele deve ser movido para quarentena ou removido.
Aqui está uma lista dos programas antivírus mais eficazes atualmente disponíveis on-line:
BitDefender é um antivírus / antispyware que protege contra phishing ataques.
Kaspersky antivírus protege contra vermes e cavalos de tróia.
Eset NOD32 é um antivírus.
AVG Anti-Virus