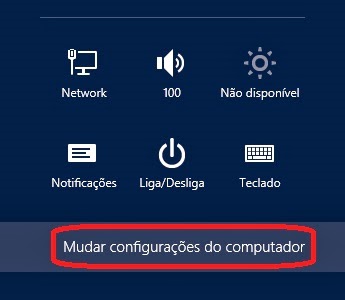Hoje encontramos grandes discos rígidos de alta capacidade, onde milhares de pastas ou arquivos são armazenados, mesmo com as mais recentes tecnologias, encontramos centenas de arquivos digitais, músicas, fotos, vídeos, etc. Às vezes precisamos de mudar o nome de um grupo de arquivos ou até mesmo sua extensão, mas o Windows Explorer só permite renomear um por um, com o programa RENAME LUPAS você pode fazer isso em um sistema automatizado e maciçamente com facilidade.
Esta é a janela que você vê quando abre o diretório do programa na pasta onde os arquivos são renomeados e que aparece na janela principal, na caixa à direita, você vai ver uma prévia de como os arquivos serão renomeados depois, como você vê na imagem abaixo as principais opções do programa aparecem como ícones na barra superior.
Para começar, temos de encontrar a pasta que você deseja renomear arquivos, você também pode renomear pastas. Clique no ícone e selecione Selecione uma unidade de disco. Em seguida, clique no ícone da pasta na caixa de diretório para introduzir a pasta onde estão os arquivos. Pressione a tecla Ctrl e clique nos arquivos selecionados.
Você pode usar métodos diferentes. Digite o guia Nome para renomear arquivos. Observe cada uma das caixas e marcas que você precisa: substituir texto, corte, inserção, etc. Em alguns casos você terá que digitar o novo texto. Em seguida, clique Extension. Se necessário, repita o processo acima, mas com o texto que está depois do ponto.
O último passo é adicionar um número, se você renomeou vários arquivos simultaneamente. Digite autonumber e selecione o formato. Você pode aumentar em qualquer quantidade, e colocar o número no início ou no final do arquivo. Quando terminar, clique em Mudar o nome.