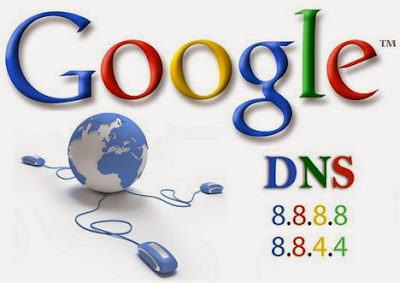Como você pode dividir um disco em várias partições? Quando falamos de "discos" rotulados como C:, D: e assim por diante, estamos realmente falando sobre 'divisórias', seções do disco rígido físico. Cada unidade de disco rígido deve usar pelo menos uma partição. Você pode encolher a partição e criar novos no espaço extra. Você vai encontrar o que é útil se você quiser instalar mais de um sistema operacional, ou se você realmente deseja separar os dados dos programas.
Mas primeiro você deve tomar algumas precauções. É necessário fazer um backup dos seus arquivos mais importantes, em caso de um erro inesperado do sistema. Em seguida, verifique se você tem espaço suficiente na partição existente para criar uma nova. Você também pode ser obrigado a esvaziar a lixeira.Se você ainda não tem espaço suficiente, você pode mover os arquivos para um drive externo. Depois que a partição for feita, você pode movê-los de volta.
Agora você está pronto para fazer a partição. Tanto o Windows 7 e Windows 8 vem com uma ferramenta de particionamento razoavelmente útil. Provavelmente para atender suas necessidades em caso de não possuir um programa de terceiros.
No Windows 7, clique em "Iniciar" e digite "partições", o programa de gerenciamento de disco será aberto. No Windows 8 abra uma janela do navegador e encontre o botão "Gerenciar" e, em seguida, vá ao menu 'Gerenciamento de Disco' no painel da esquerda. Em ambos os casos, para reduzir uma partição, posicione-se sobre ele no diagrama e clique com o botão direito e selecione "Diminuir Volume".
Espere, pois isso pode demorar um pouco. Eventualmente, uma caixa de diálogo irá pedir-lhe o quanto você quer para reduzir o volume. O número padrão é o máximo disponível. E há o problema da opção "Gerenciamento de Disco '. Se a partição atual tem 228GB de disco livre, você deve ser capaz de reduzi-la a todos os tamanhos menores de 228GB. Mas o 'Gerenciamento de Disco' pode não permitir que você reduza muito.
O disco pode ter 23Gb de espaço livre, mas no 'Gerenciamento de Disco' você pode simplesmente permitir que eles tenham 12GB. O Gerenciamento de disco permite que você diminua a partição o suficiente. Nesse caso, defina o tamanho certo, em seguida, clique no botão 'Zoom' e siga as instruções. Ao redimensionar, clique com o botão direito do mouse no espaço em disco não particionado e selecione "Novo Volume Simples".
Em seguida, siga o assistente, mas se a opção de "Gerenciamento de Disco 'não pode diminuir a partição tanto quanto você quer, é hora de ir para um programa de terceiros. Eu recomendo EASEUS PartitionMaster. E você pode reduzir o seu volume até que quase nenhum espaço livre. Mas quando você for instalá-lo, selecione a opção 'Instalação personalizada', para evitar programas indesejados adicionais.